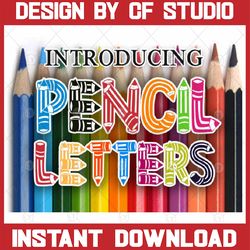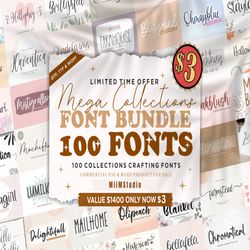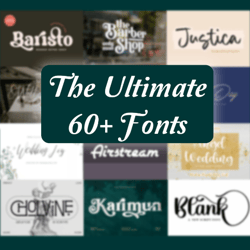The Skylar Retro Classic Font, Cricut Font, Retro Font, Vintage Font, Modern Font, Font Logo, Procreate Font
The Skylar is a retro and bold display font. This font is PUA encoded which means you can access all of the glyphs and alternates with ease! It would look great on headlines, magazines, logos, branding and so much more!
Please note:
- You can not open the file on the phone.
- You have to use Winrar to open it.
- Winrar has both versions on Windows and MAC and you can find it on google.
1/ To install fonts in Windows:
- Unpack the zip folder that you downloaded.
- Go to the folder with the fonts and search for the .OTF or .TTF file (we recommend you always install the OTF file if available).
- Double-click on the font as if you are opening an application.
- Now the font installation window will open.
- Click Install and wait till it’s done.
- That’s it! You have now installed a font.
If you want to use the font in an application, make sure you close the application completely and restart it after installing a new font. The font will not be visible otherwise, even though it is installed correctly.
2/ To install a font on Mac follow the following steps:
- Make sure to unpack the zipped folder.
- Go to the folder with the fonts and double-click on either the OTF or TTF font file (we always recommend the OTF file).
- After you double click a window will open with a preview of the font and a small button at the bottom saying “Install”.
- Click install.
- Make sure to restart your application (and if that doesn’t work restart your computer).
---------------------------------------------------
How to install fonts in Cricut?
1 - Double check the font is installed in your system.
2 - Close & restart Cricut Design Space.
3 - Select ‘Add Text’ in the left-hand column.
4 - Write out your desired text, and then select the ‘Font’ Dropdown.
5 - Click ‘System Fonts’ to load your installed font, and Voila!
6 - Install the font
Cricut Design Space uses installed fonts. This means you have to install the font on your system first. We have written a simple guide on how to install fonts:
1/ To install fonts in Windows:
2/ To install a font on Mac follow the following steps:
---------------------------------------------------
How to use your installed font in Cricut Design Space?
- Using your font in Cricut Design Space is fairly simple.
- After you installed your font make sure to completely close Cricut Design Space and start it again. If you don’t do this it might be that the new font doesn’t load properly.
- First, Click the “Add Text” button to start adding your text.
- Write your text, make sure the text is selected and click on the “Font” dropdown.
- By default, “All Fonts” is selected. On the taskbar select “System Fonts”. It will load your installed fonts on your computer which might take a couple of seconds.
- Now you can select the font you want to use, in this we’ve chosen Lovely Buttering Sans.
- Now the text will be displayed in your chosen font!